Malwarebytes is a trusted anti-malware software designed to keep your computer secure by detecting and eliminating various threats. If you've already purchased Malwarebytes and need to download or reinstall it on your Windows device, this guide will help you get started. Whether you're switching to a new computer or need to reinstall it due to system issues, the process is quick and easy.
Why Downloading Malwarebytes Again is Necessary
There are several scenarios where you might need to access and download Malwarebytes again:
- Switching Devices: If you’ve upgraded to a new Windows device, you’ll need to reinstall Malwarebytes.
- System Reinstallation: After resetting or reinstalling your operating system, re-downloading Malwarebytes is essential to maintain your security.
- Performance Issues: Corrupted files or performance problems may require a fresh installation of the software.
Whatever the reason, Malwarebytes makes it easy for existing users to access their purchases and reinstall the software.
How to Access Malwarebytes If I Already Bought?
- Visit the Malwarebytes official website.
- Click on "Sign In" at the top right corner.
- Enter your email and password to log in.
- Go to the "My Account" section.
- Locate your license key if needed.
- Download the latest version if you don't have it installed.
- Install the software by following the prompts.
- Open the application and activate with your license key if necessary.
How to Download Malwarebytes If I Already Bought It?
- Visit the Malwarebytes official website.
- Click on "Sign In" at the top right corner.
- Enter your email and password to log in.
- Go to the "My Account" section.
- Look for your purchase history or available downloads.
- Find the option to download Malwarebytes.
- Click the download link to start the download process.
- Once the download is complete, locate the installation file in your Downloads folder.
- Double-click the installation file to begin the installation.
- Follow the on-screen prompts to complete the installation.
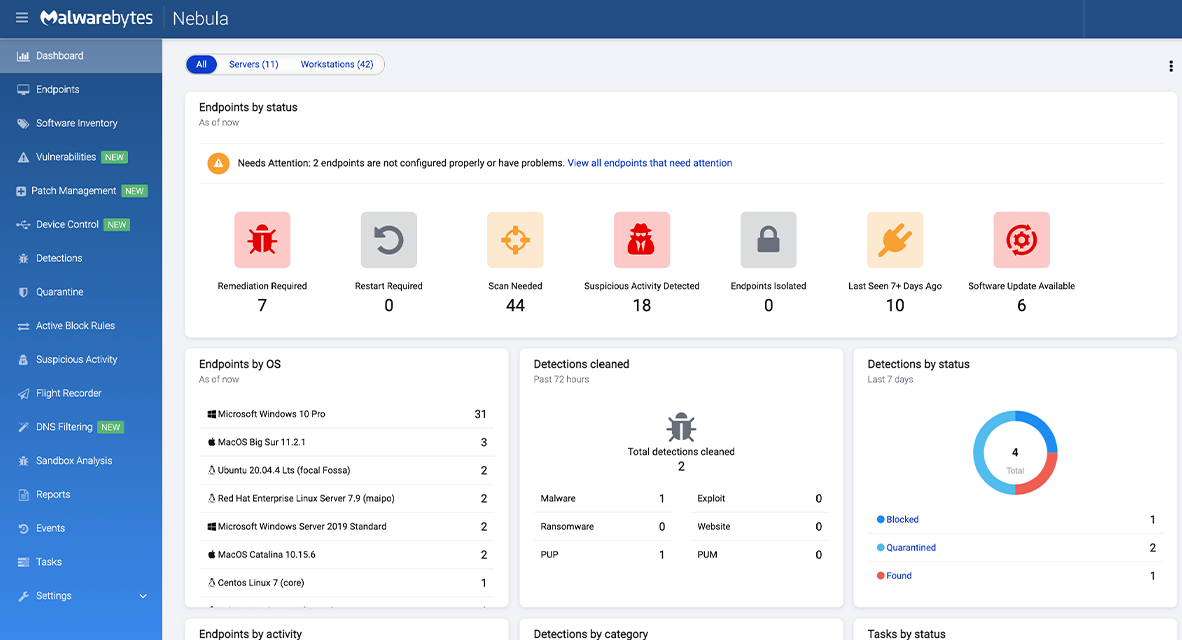
Step-by-Step Guide: How to Access and Download Malwarebytes
1. Log in to Your Malwarebytes Account
First, head to the Malwarebytes website and log in to your account. You can find the login option on the upper right corner of the homepage. Enter your email and password associated with your Malwarebytes purchase.
If you don’t remember your login credentials, you can use the “Forgot password” option to reset your password via email.
2. Locate Your Subscription
Once logged in, navigate to the "My Account" or "Subscriptions" section. Here, you should see the details of your purchased Malwarebytes license. This includes the number of devices the license is valid for and its expiration date.
3. Download Malwarebytes
Now that you have accessed your subscription, look for the option to download Malwarebytes. You will find a download button that allows you to get the installation file for your Windows device.
Once you click the button, the Malwarebytes installer will begin downloading. The file will typically be saved in your system’s Downloads folder.
4. Install Malwarebytes on Your Windows Device
After the installer is downloaded, navigate to the Downloads folder, locate the installation file (usually named "MBSetup.exe"), and double-click it to begin the installation process.
Follow the on-screen instructions to complete the installation, including agreeing to the terms and conditions and selecting installation preferences.
5. Activate Your License
After installation is complete, launch Malwarebytes on your device. You’ll be prompted to enter your license key to activate the software. You can find your license key in your Malwarebytes account under the "Subscriptions" section or in the purchase confirmation email you received when you bought the software.
Simply copy the license key, paste it into the activation box, and click Activate.
6. Run a Security Scan
Once Malwarebytes is activated, you can immediately start using it to scan your system for malware, spyware, and other threats. It’s recommended to run a full scan after installation to ensure your system is fully protected.
Additional Tips for a Smooth Reinstallation
- Backup Your License Key: Always keep a copy of your Malwarebytes license key in a secure location. This will make future reinstallation faster and easier.
- Deactivate the License on Old Devices: If you’ve switched to a new device, deactivate the license on your previous computer by logging into your Malwarebytes account and removing the old device from your subscriptions.
- Check for Compatibility: Ensure your Windows device meets the minimum system requirements for running Malwarebytes to avoid any performance issues.
Common Issues and How to Resolve Them
1. Forgotten License Key
If you’ve lost your license key, log into your Malwarebytes account and retrieve it from the Subscriptions section. Alternatively, you can contact Malwarebytes customer support for assistance.
2. Installation Problems
If you’re experiencing issues during installation, ensure that your device has sufficient storage and that there’s no conflicting antivirus software blocking the process. Disable other antivirus programs temporarily if necessary.
3. Software Not Activating
Ensure you are using the correct license key. Double-check that it is copied correctly and not expired. If issues persist, contact Malwarebytes support for further assistance.
Conclusion: Easily Access and Download Malwarebytes for Your Windows Device
Reinstalling or downloading Malwarebytes on your Windows device is a straightforward process, whether you’re transferring to a new computer or troubleshooting existing issues. By following the steps outlined above, you can restore Malwarebytes quickly and easily, ensuring your system stays protected against malware, viruses, and other threats.
If you encounter any issues, Malwarebytes offers excellent customer support to help guide you through the process. Keep your device secure with the trusted protection of Malwarebytes!